One of the common things that we see is that people do not know either how to run a sweatbox or what all of the features on sweatbox are. So we thought that we would let you know about some of the useful features that we know and use. If there are any other features for sweatboxes that you know then feel free to create a topic in our forums here and we will add them to this guide.
Setting up the scenario file
You need to open up the connect dialogue box, select connection mode should be “Start Sweatbox simulator session”, the server should be “Sweatbox”. Then go to simulator server, click browse, and find the sweatbox file that you want to run. Make sure that publish simulation data is set to never. Then click connect.
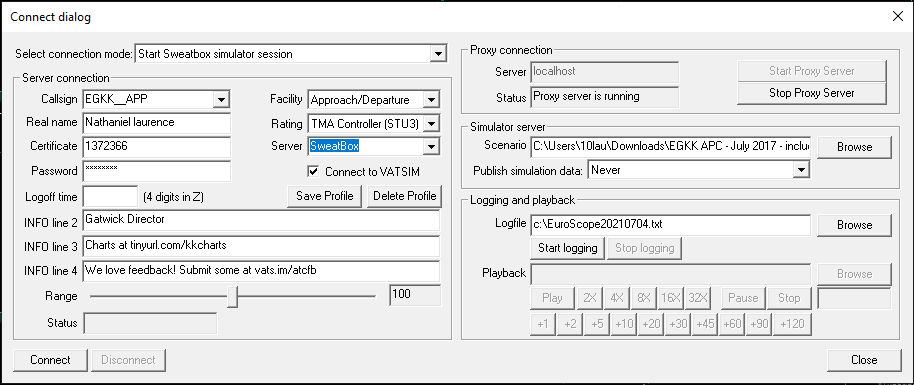
A new bar will apear at the top of Euroscope, this is the bar for blip driving. It should be noted that the section on the left that currently says “TOM3HC is following route” is the status indicator for the aircraft so that you can see what each aircraft is doing.

The route selection box (figure 3) is where you can see what waypoint the aircraft is currently flying towards (KUNAV), and the overall route of the aircraft along with any level restrictions issued to the aircraft. In the example below the aircraft will descend FL160 to be level at AMDUT. If you want to change the waypoint the aircraft is flying towards then left click on KUNAV and type in the waypoint. If you want to change the whole route of the aircraft then click on the route and type in the individual waypoints. Do not type in airways as the aircraft will not fly them

You can control what the aircraft will be doing with regards to their squawk code, speed, whether they are squawking mode charlie. You can also pause the individual aircraft and can ask it to ignore crash detection as seen in figure 4. In the example below the aircraft is squawking 1006 (can be changed by left clicing on the squawk code, typing in a new squawk code and then pressing enter).







The next section is on arriving aircraft. You can select the landing runway, and the icon with a green vertical line is the button to intercept the aircraft on the localiser. Choosing this icon will cause the aircraft to land on the runway. The other options are for a touch and go (000) or a low approach. For the low approach you can select the altitude at which the aircraft will descend to. It should be noted that aircraft need to first be estabished before you can select a tocuh and go/low approch.

The next section is on taxiing aircraft. You should select the relevant button, draw out the route, and then right click for the aircraft to follow that route. If you make a mistake then press esc on your keyboard and it will delete the route. New allows you to draw out a taxi route. Hold makes the aircraft hold position, Cont allows the aircraft to continue taxi following a hold. Push allows the aircraft to push back. FoMe allows you to tell an aircraft to follow another, first click on the aircraft that you want to be behind and then click on the aircraft you want it to follow. TBme causes an aircraft to stop behind another one, it can also be used for conditionals. As with FoMe, click on the aircraft you want behind, and then click on the aircraft you want it to taxi behind. The numbers to the right of speed are the taxi speeds for the aircraft, so you can make some aircraft taxi quickly and other more slowly.

The next section is on departing aircraft. You first need to taxi the aircraft to a suitable holding point. The icon with a green arrow indicates line up and the icon with the departing aircraft is for taxing an aircraft off.

The next section is failures. Normally this is not used much

The next section is for aircraft lights (not used much) and then the speed of the sweatbox.

To make aircraft move in the air, you need to first make sure that you made the sweatbox run on a radar screen (not via proxy on the radar screen). you then click on hold onto the AHDG section on the tag and draw a line. When happy with the heading you let go of the line. (See image below)

We will now look at speed controls. First click on ASP and select the relevant speed you need. Then click on the speed control button (has a yellow line going to the top left corner of the button). Until you ge tthe right speed. If there is green above the line then it means greater than, if there is green below then line then that is less than. If there is red both above and below the line then that means it is a hard speed

The final section is how you pause the sweatbox. The box to the right of the play button opens the simulator (training) dialog box and allows you to select which controllers you wish to simulate. Just click on the callsign and then click on simulate.


0 Comments